How To Install Template To Your Blogspot.
Are you a newbie to blogging and you want an outstanding and responsive blog interface?
Are you new to blogger and you don't like your current blogspot template?
Are you new to blogger and you don't like your current blogspot template?
Congratulations, this article will guide you on every steps on how to beautify and redesign your blog to make it look astonishing.
In this tutorial, i will be covering areas as;
- how to backup your Blogspot Template.
- how to upload custom template to your dashboard.
- how to restore / revert back to previous template.
Before proceeding to further steps of this tutorial, its important you have the latest backup of your "CURRENT TEMPLATE" just incase anything goes wrong.
How to backup you BlogSpot current Template.
1) Login to your blogspot dashboard by following this link http://draft.blogger.com.2) After successful login, head straight to the left PANEL of your dashboard metromenu and click "TEMPLATE".
[img].
3) In the template menu, select "BACKUP/RESTORE" situated at the top most right side of your dashboard.
[img]
4) After clicking "BACKUP/RESTORE" button, you will be presented with a pop-up dialog box as shown in the image below
[img]
5) From the pop-up box, select DOWNLOAD THE FULL TEMPLATE and your download file should be set for download.
6) After complete file downloading processes, a download pop-up will be displayed prompting to save or open file.
Choose SAVE FILE and download should start immediately. The file name of this downloaded file should have template_xxxxxxxxxxxx.xml where xxxxxx are random digits generated by Google Blogger (example is template6061288766868825291.xml).
Ensure you note down the directory this template is stored just incase you think you want to upload back to override other one.
That's all about backing-up your template.
Now, let's see how to install template to Blogspot.
Now, let's see how to install template to Blogspot.
Complete Steps And Guides On How To Install Template To Your Blogspot.
1) Having known how to backup your template, kindly proceed to step 2. If you skim through without reading this article from the very 1st start, i will suggest you start all over from the the beginning before jumping to step 2.2) Download your preferred template which you intend to install.
3) Go to TEMPLATE tab of your dashboard and hit it.
4) Select "BACKUP/RESTORE" button and a pop-up box will be displayed.
5) From the pop up box, click the upload button and the file manager of your computer or mobile phone will be launched.
6) Navigate through to the directory where your downloaded custom template you want to upload was saved and select it.
7) Finally, click "SAVE" and your template will be uploaded and this new template will override the previous one.
8) Enjoy your new blog interface. Any query or challenges, feel free to contact me or drop your comments.
Alternative Method On How To Install Template To Your Blogger Dashboard Using Copy And Paste
Do you know that when you use the 1st method discussed above, there is this high tendency of having numerous gadgets in your layout and by so doing, you actually don't know which gadget is active for modification.
The copy and paste method involves overriding the whole previous template gadgets and coding, and now replacing them only with the new template version. Thereby making your admin layout neat and organized.
1) Login your blogger dashboard.
2) Navigate to Template Tab at the left menu of your dashboard and click it.
3) On the next displayed page, click EDIT HTML and you will be presented with the whole xml, Javascript, css, html source code of your current template.
4) Place your cursor on any part of the working area (code textarea) and highlight the whole code by pressing CTRL+A on your keyboard.
5) Now that the whole code has been highlighted, its time to CUT(remove/delete) them off. Ensure the whole codes are still highlighted and then press CTRL+X or DEL to CUT or DELETE the whole respectively.
Your template working area should be empty and contain no text or code.
6) Minimize your browser and Now navigate to the template you wish to install from your PC file manager and open it by double clicking the template file name.
7) You might be prompted with an option as to which application you want to use to view, read and edit the file.
Choose NOTEPAD.
I believe you already know how to use notepad to read and edit texts.
8) Now, in your notepad , you're already presented with the code. Highlight the whole text by pressing CTRL+A and copy it by pressing CTRL+C.
9) Restore or maximize your browser and paste the copied code to your empty work area by pressing CTRL+V.
Your working area should now contain codes of your new template.
10) Click SAVE.
Do you know that when you use the 1st method discussed above, there is this high tendency of having numerous gadgets in your layout and by so doing, you actually don't know which gadget is active for modification.
The copy and paste method involves overriding the whole previous template gadgets and coding, and now replacing them only with the new template version. Thereby making your admin layout neat and organized.
Steps.
Always ensure to backup your current template by following the guide above before proceeding to any step of this tutorial.1) Login your blogger dashboard.
2) Navigate to Template Tab at the left menu of your dashboard and click it.
3) On the next displayed page, click EDIT HTML and you will be presented with the whole xml, Javascript, css, html source code of your current template.
4) Place your cursor on any part of the working area (code textarea) and highlight the whole code by pressing CTRL+A on your keyboard.
5) Now that the whole code has been highlighted, its time to CUT(remove/delete) them off. Ensure the whole codes are still highlighted and then press CTRL+X or DEL to CUT or DELETE the whole respectively.
Your template working area should be empty and contain no text or code.
6) Minimize your browser and Now navigate to the template you wish to install from your PC file manager and open it by double clicking the template file name.
7) You might be prompted with an option as to which application you want to use to view, read and edit the file.
Choose NOTEPAD.
I believe you already know how to use notepad to read and edit texts.
8) Now, in your notepad , you're already presented with the code. Highlight the whole text by pressing CTRL+A and copy it by pressing CTRL+C.
9) Restore or maximize your browser and paste the copied code to your empty work area by pressing CTRL+V.
Your working area should now contain codes of your new template.
10) Click SAVE.
You have now successfully installed template using copy and paste. Launch your blog and preview its new look.
How To Restore Back Blogger Template.
Did you modify your code and noticed code syntax error? Or are you confused as to where an error is displaying?Then reverting back to any error free template is best way out.
Reverting your template to error free type is same as how to install template.
All you need do is install the template using any of the above two listed methods and you are done.
Thank You.
Comment, drop contributions and don't forget to subscribe to our newsletter.
Comment, drop contributions and don't forget to subscribe to our newsletter.
previous article
Newer Post


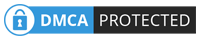









No comments
Post a Comment